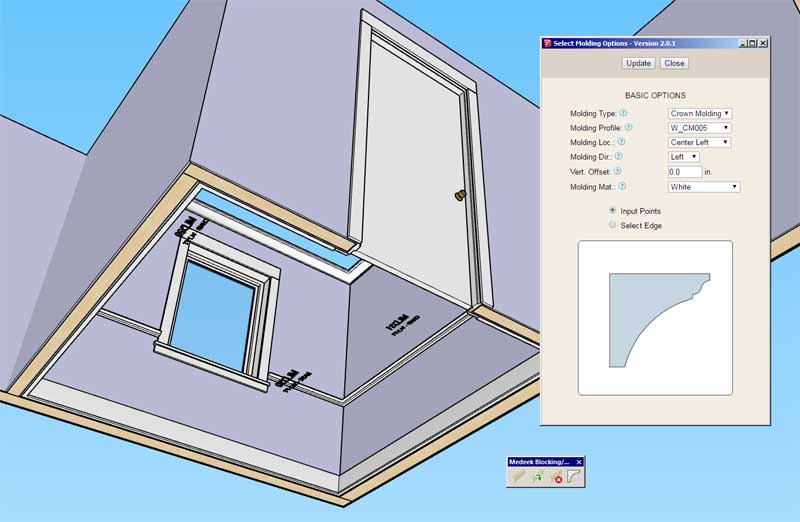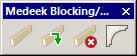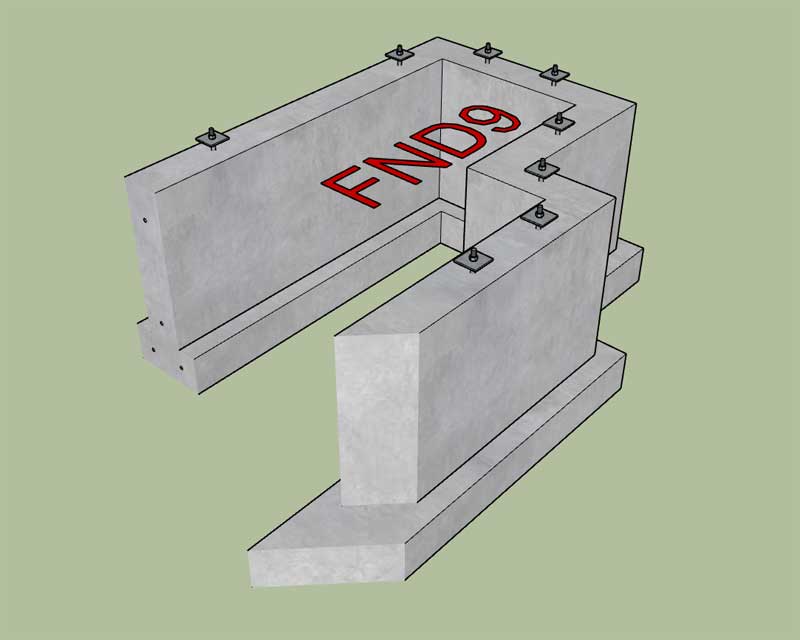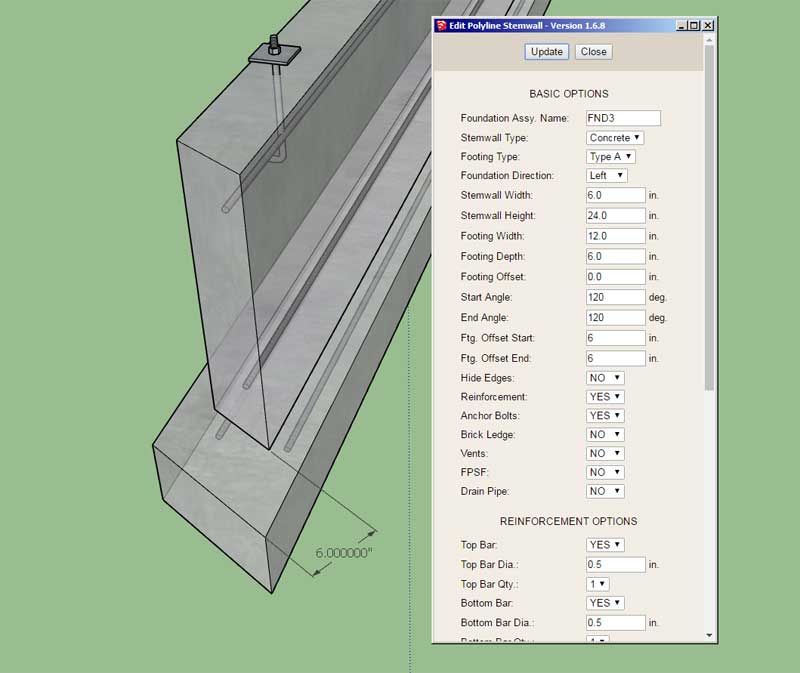Version 2.0.3 - 04.03.2021
- Removed all limitations on wall height in the trial version of the plugin.
I decided that it was time for this overly draconian measure to go away. I want people to enjoy using my plugins not add to their frustration levels. There is still a 30 day time limit on the trial version, so not all limitations have been removed.
- Removed all limitations on wall height in the trial version of the plugin.
I decided that it was time for this overly draconian measure to go away. I want people to enjoy using my plugins not add to their frustration levels. There is still a 30 day time limit on the trial version, so not all limitations have been removed.